4 min read
Top HubSpot Updates - INBOUND Partner Day Eve - Sep. 16, 2024
![]() Orange Marketing
:
September 16, 2024
Orange Marketing
:
September 16, 2024
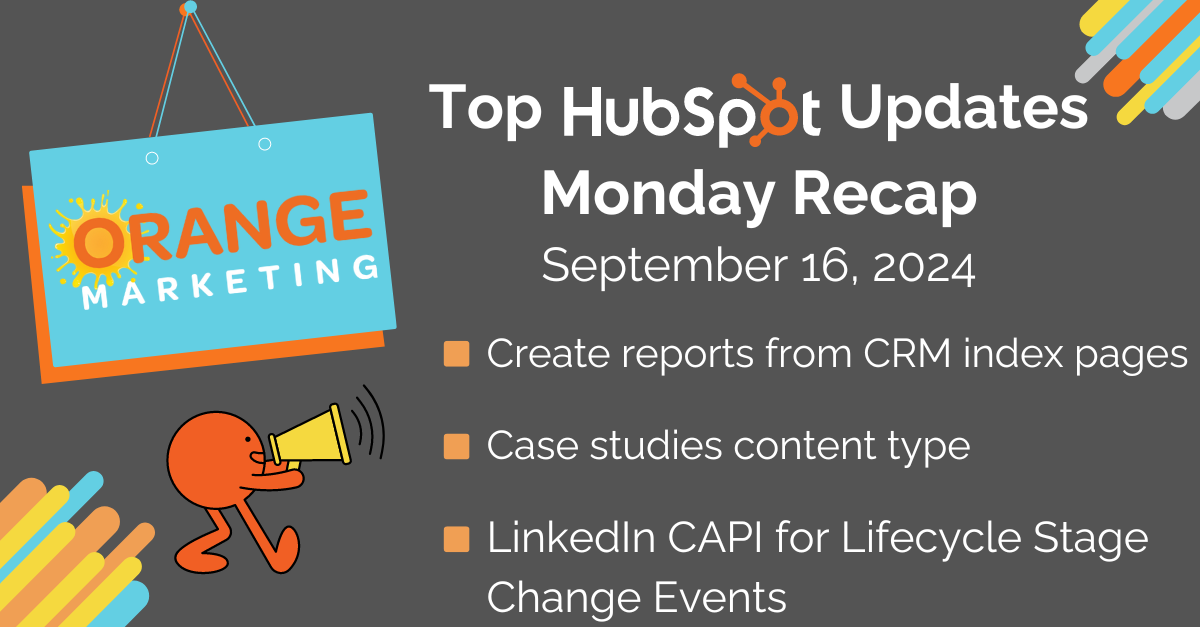
Welcome to our weekly HubSpot Updates recap! We are currently on our way to HubSpot's annual conference in Boston, INBOUND 2024! 🛫 As always, right before conference kickoff (Tuesday is Partner Day), we find ourselves on the edge of our seats for all the amazing new features Hubspot is sure to announce. This week is all about innovation, and we promise to keep you in the loop with announcements as they unfold. But before we dive into the future, let's take a moment to explore the top updates that have already made waves this week. We cover our top 3 favorites, which include:
- Create reports from CRM index pages,
- Case studies content type,
- LinkedIn CAPI for Lifecycle Stage Change Events!
Create reports from CRM index pages
Previously, users needed to build reports from scratch, which took time and effort. Today, creating reports from index pages helps users quickly and easily analyze data and gather insights from their CRM. For example, a user browsing the contacts index page can see the total number of contacts in a particular segment or review the average deal size by all deal owners in a click. These reports also serve as a foundation to quickly build upon in case you need to customize your report by adding properties or additional filters.
How Does It Work?
When navigating an index page (Contacts, Companies, Deals, or Tickets), you will now see a "Create report" button.

Clicking “Create report” opens a pre-built report that automatically adds the properties included in your index table.

Upon clicking into the drill-down table of your report, you will see all of the properties included in your index page view.

Additionally, the report will apply any filters included in your index page view. This includes quick filters and advanced filters with AND/OR grouping.

Note: this beta will automatically enroll your portal in the "CRM Filters in Reports" beta to enable AND/OR filter grouping.
You can also customize your pre-built report. For example, users can
- add more properties through the “Data” tab
- update the dimensions and metrics in your report
- change the report visualization type
- revise the look of your chart

After customizing your report, we recommend giving it a descriptive title and saving it for future use.

Case studies content type
Showcase your most compelling client success stories to help close deals and capture leads. The new case studies content type operates similarly to other content types in HubSpot like blog or landing pages, and allows you to:
- Internally manage both draft and published case studies
- Edit case studies in a WYSIWYG editor
- Publish an easy-to-use case studies library on your website that can be filtered by industry or products & services
- (With opt-in to content agent beta) Use AI to process all of your case study note files, Zoom interviews transcripts, and videos and consolidate them into a ready-to-go draft


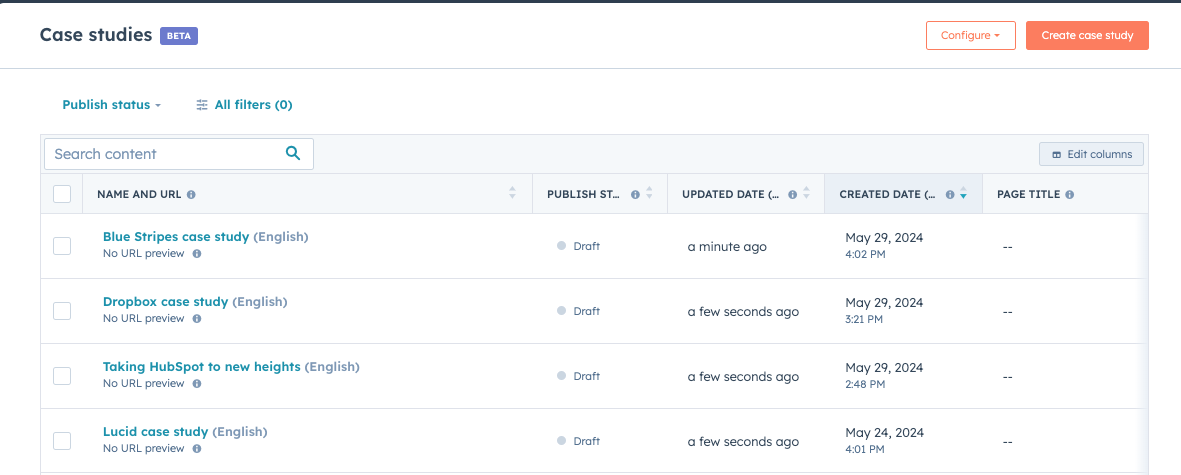
How does it work?
To access the new case studies app, navigate to "Content" in the global nav and click "Case studies". Please note that the beta version of case studies does not yet support custom templates.
From the case studies control center:
- Click "Create" to create a new case study and open up the content editor
- Hover over existing case studies to Clone, see more details, such as Analytics, or publish them.
- Click "Start with AI" to run the AI case study generation wizard
From the case studies editor:
- Edit the contents of the case study, such as metrics, testimonials, and snippets about the client the case study is about
- To remove unwanted modules, click the "Contents" sidebar on the left, hover over the module you want to hide, and click "X"
- Click on modules in the editor to edit their contents.
- Click "Settings" to manage page metadata like HTML title, meta description, and canonical URL
From case studies global settings:
- Modify the heading and subheading text on the case studies listing/library template
- Select which domain to host your case studies on
- Edit the Elevate theme settings to change colors and fonts to match your own branding.
LinkedIn CAPI for Lifecycle Stage Change Events
HubSpot has expanded the integration with LinkedIn's Conversions API. The Conversions API is designed to connect your CRM data to LinkedIn which will help optimize ad targeting & strengthen performance and privacy.
Now you can send any HubSpot lifecycle stage change event data back to LinkedIn as a conversion in an easy to use integration.
[Action Required] HubSpot is requiring you to replace all existing LinkedIn lifecycle stage change events with new ones that use the new Conversions API. We have listed instructions to replace these events below.
How does it work?
Creating a New LinkedIn Conversions API Lifecycle Stage Change Event
Navigate to Marketing > Ads and click on Create Event. Select LinkedIn as your ad network and select your ad account. Choose Lifecycle Stage Change as the Event Trigger.
If this is your first time creating a lifecycle stage change ad conversion event using LinkedIn's Conversions API, you will need to give authorization to upload your conversion data to LinkedIn.

Then, select the lifecycle stage you want to send to LinkedIn.
Then insert a value, which lets the ad network know how much each lifecycle stage change is worth. This helps them better optimize the delivery of your ads to high value potential customers.

Then, press "Next: Data sharing settings".
You can then choose a contact property for HubSpot to use to make sure only contacts that have consented to share their data are sent to LinkedIn. Select the property and value that you use to store user consent.
Next, select the amount of data you'd like to share with LinkedIn. Email address or first & last name will provide the most accurate customer match but for the best conversion optimization, choose all.
Next, choose which contacts to share with LinkedIn. Sending all contacts will provide the best ad optimization.
Then give the event a name (most advertisers name each lifecycle stage change event: "HubSpot - [Lifecycle stage]").

Finally, press create event.
Replacing Existing LinkedIn Lifecycle Stage Change Events with Conversions API Events
HubSpot also requires you to replace your old, existing lifecycle stage events with new ones that use the Conversions API.
To do so, navigate to Marketing > Ads and click on the Events tab. Events that need to be replaced are indicated with a "Replace event" button on the event.

Next, for each event, click "Replace event". We will pre-select the ad network, ad account, event trigger, lifecycle stage, value, and consent fields.
All you need to do is give HubSpot permission to upload your conversion data (if this is your first LinkedIn Conversions API event), select which contact data to share, and choose which contacts to share with network.
Then, press create event.
For more information, check out these demos to create a CAPI event and migrate old events to CAPI
HubSpot B2B Agency
If you’re ready to elevate your HubSpot game, don’t hesitate to reach out! Let's explore how we can support your growth and maximize your HubSpot investment.

