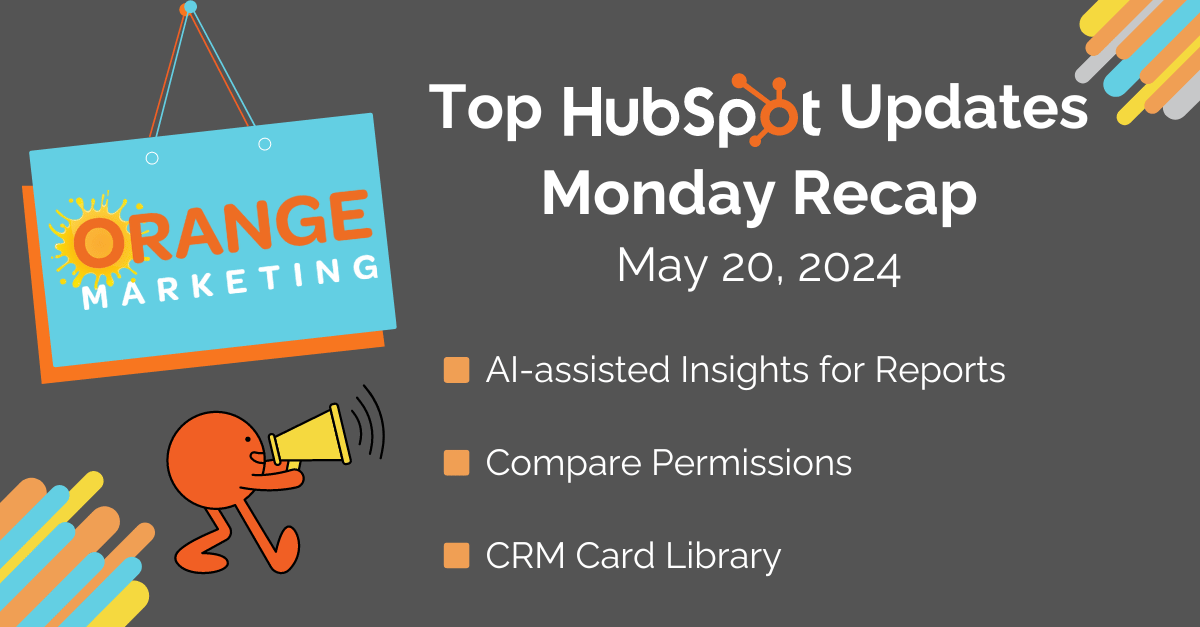
Top HubSpot Updates for the past week ending May 20, 2024:
- AI-assisted Insights for Reports,
- Compare Permissions,
- CRM Card Library,
- User Object Available in Reports,
- Required Association Labels for Manual Record Creations.
AI-assisted Insights for Reports
HubSpot is introducing AI-assisted insights for reports, providing quick, data-backed takeaways for your Reports so you spend less time interpreting and more time driving value. Say goodbye to spending hours deciphering data and hello to AI-assisted insights.
How Does it Work?
First, confirm that you have "Customer Analysis" enabled in your HubSpot account's AI Assistant settings.
Then, navigate to a saved report.
Click on the AI Insights slider in the upper left corner under the title of your Report.
Capabilities: This feature is currently only available on single-object and multi-object reports in a single report view. The report must be saved and show data to enable AI Insights. Subsequent updates will include other report types.
Compare Permissions
You can now compare permissions between users and permission sets using a new Compare Permissions feature.
How Does it Work?
To use this feature, users should navigate to the Users & Teams section of Settings. From either the Users tab or the Permission Sets tab (on Enterprise packages), choose two users or permission sets and click Compare Access.

After clicking Compare Access, the User can review which permissions are similar or different as well as easily navigate to make changes to permissions.

CRM Card Library
The card library is the new home for admins to manage all of their cards that display across numerous apps within HubSpot such as the record, CRM preview sidebar, and Help Desk sidebar.

How Does it Work?
On any object type:
- Navigate to the Record Customization tab in Settings.
- Select Card Library to open up the card library.
Within the card library, admins can search or filter down to specific cards and see which ones are actively used.

In addition to creating, editing, and deleting cards, admins can also preview cards with real-time data.

Please note that only admins have access to the card library.
User Object Available in Reports
As part of HubSpot's goal to build a world where Users utilize fully functional CRM objects, they are making Users available in single—and multi-object Reports.
How Does it Work?
From Reports, users can now create single object reports or custom reports containing the User object. When making a report, users can filter, select, and display existing User properties to quickly gauge how a team or group of users interacts with HubSpot.
Imagine you are a Sales manager and you want to easily keep an eye on the connectivity of your team members' email and calendar accounts because you know that having their accounts properly connected is both a sign of good adoption and helps them close deals. You can now build a report to include within a dashboard or schedule to be sent on a recurring basis to easily visualize in real time.
1. Starting within a Single object report for Users, select the properties Calendar Status and Email Status. Within Filters, include your team name(s) or user email addresses.
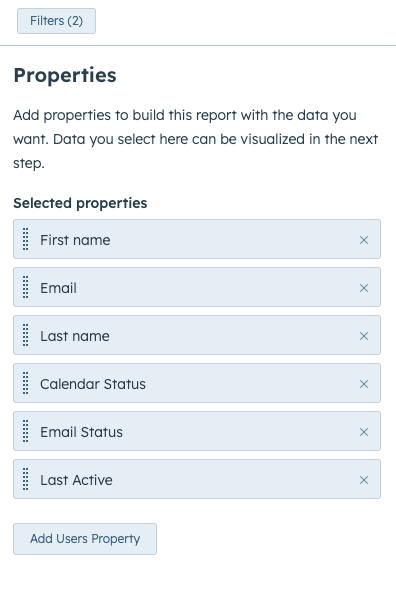
2. When creating the visualization, include the specific statuses, like Calendar status, along with Count of Users to easily understand the breakdown of your team.

Perhaps you want to report on both Sales activities and User data, like the count of Activities created by Team, by level of Access. This can help you determine if some of your users are overprovisioned, or maybe if someone needs a higher level of permissions in order to drive more value and create more activities.

Required Association Labels for Manual Record Creations
Admins will now be able to require either that an association label is generally required (any label can be applied) or make a specific label (every contact should have an associated contact with the label “Manager”) required. This will apply to users creating a new contact, company, deal, ticket, or custom object records through the manual record creation flow.
If a label is marked as required by an admin, reps will need to fill out all required information and labels before being able to save.
How Does it Work?
- Admins can either require that an association label is generally required (any label can be applied) or make a specific label (e.g., “Employer”) required.
- If an association label is generally required, users will be required to apply any association label before being able to create the new record.

- If a specific association label is required, users will be able to select which record to associate the new record with, but the association label will be pre-filled based on what their admin configured and will not be editable by the user.

To require an association label be applied during the manual record creation process:
- Click the settings icon in the main navigation bar and navigate to Data Management > Objects
- Select the object type of the record creation form to configure required association labels for.
- This functionality will be available for contacts, companies, deals, tickets, and custom objects.
- E.g. To require that association labels are applied when creating contact records, navigate to contact settings.
- Click into the Customize the ‘Create [Object]’ form
- On the left sidebar, click on Add associations and check the boxes of the object types to require when users create new records.
- If you want to require that any label is applied, choose the Apply any label option in the Association label dropdown.

- In the middle panel, click on the asterisk for Association label field to require that an association label is applied when creating new records.
- Note: if the label is marked as required, it will be applied to all records of that object type
- Hit Save in the top right corner to save any changes.
- If you want to require that a specific label is applied, choose the Apply a specific label option in the Association label dropdown.

- Select the label to require
- In the middle panel, confirm that the specific label is required by checking if the Association label field has an asterisk next to it
- Note: if the label is marked as required, it will be applied to all records of that object type
- Hit Save in the top right corner to save any changes
Note: this only applies to Pro+ customers. If customers don't have any labels configured, they will be directed to association settings
More HubSpot Tips!
Learn to create and implement ABM strategies in HubSpot, focusing on high-value accounts with our new step-by-step guide, Mastering Account Based Marketing Using HubSpot!
Download now to discover:
🔍 Essential Strategies for Choosing Target Accounts
📊 Using Predictive Analytics for Precision Targeting
🛠️ Setting Up HubSpot's ABM Tools Efficiently
👀 And much more!
Don't miss out!

