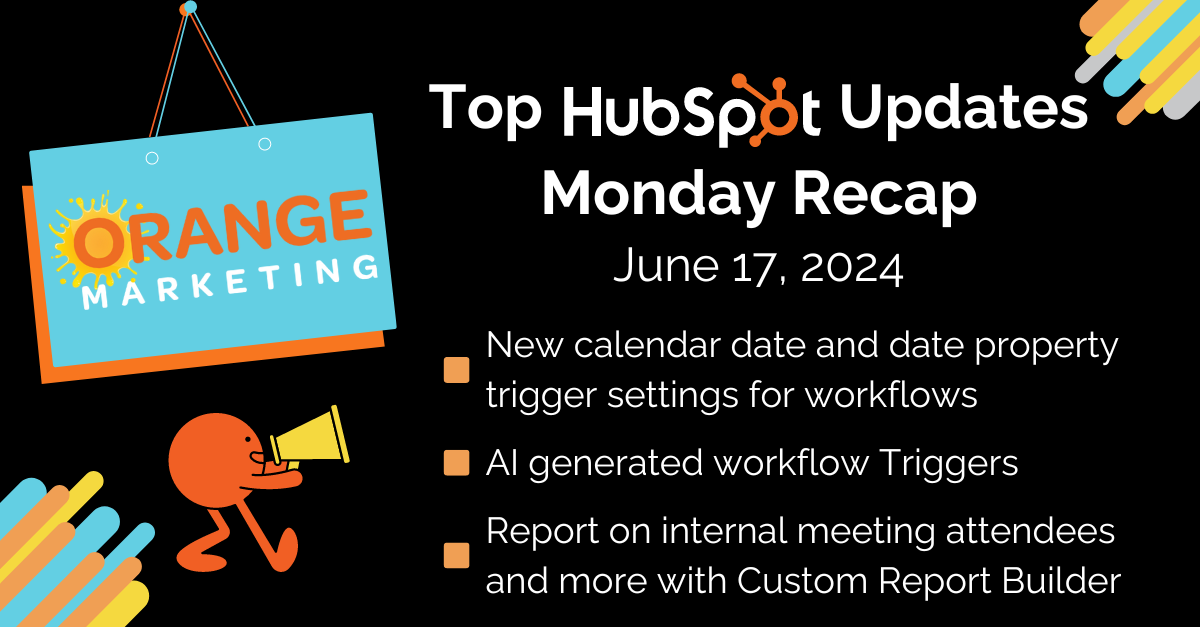
Top HubSpot Updates for the past week ending June 17, 2024:
- New calendar date and date property trigger settings for workflows,
- Report on internal meeting attendees and more with Custom Report Builder,
- AI generated workflow Triggers.
New calendar date and date property trigger settings for workflows
New calendar date and date property workflow trigger options are now available for all workflow customers in all types of workflows.
Under the "Based on a schedule" trigger option, there's a new option to run a workflow "once", which can either be on a specific calendar date (e.g. June 28th, 2024), or relative to a date property value on any record (e.g. 7 days before a deal's "close date").
Additionally, all workflows users will now have the ability to schedule annually recurring workflows. Scheduled recurring workflows that run daily, weekly or monthly remain exclusive to Operations Hub Professional.
How Does It Work?
Under the "Based on a schedule" trigger option, there's a new option to run a workflow "once". This can either be on a specific calendar date (e.g. June 28th, 2024), or relative to a date property value on any record (e.g. 7 days before a deal's "close date").

These new settings are intended to replace (and improve upon!) the "Specific date" and "Contact date property" contact workflow subtypes.
All of the functionality of these old subtype contact workflows (and more!) is now available in the new trigger options, or with the "Delay until date" action that was previously introduced.
Additionally, the new date-based triggers and delays work for all object types, not just contacts.
As part of this change, we will no longer support the creation of new "Specific date" and "Contact date property" subtypes of contact workflows. These types of workflows were limited to contact automation only, and had confusing and inflexible logic.
Existing "Specific date" and "Contact date property" contact type workflows will continue to work as usual and will be unaffected by these changes.
Read more about how to use this new feature on HubSpot's Knowledge Base.
Report on internal meeting attendees and more with Custom Report Builder
Meetings is now available as a selectable data source during the first step of building a custom report.
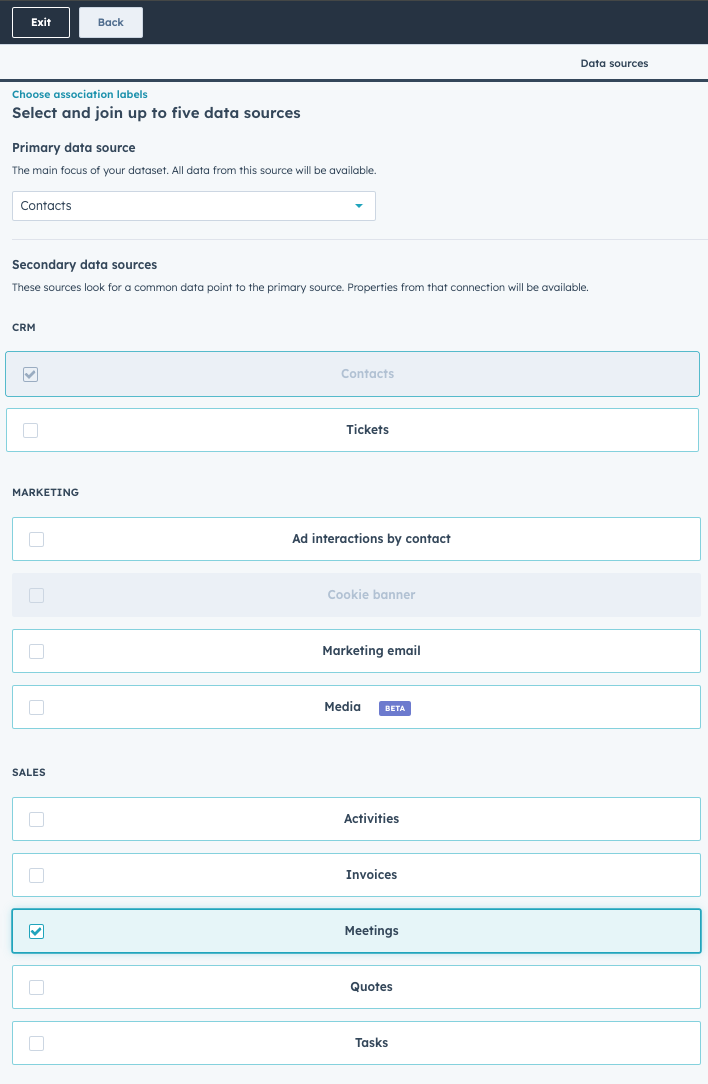
This, along with the addition of a few new meetings properties, has opened some new reporting capabilities.
You can now report on:
- Internal users that are listed as attendees on the meeting
- Count of meetings
- Location type
- Guest emails that were added through a scheduling page booking
- And more!
How Does It Work?
To access the new meetings properties in Custom Report Builder, navigate to Reporting & Data > Reports.

Click Create report and select Custom Report Builder.

Select Choose my own data sources.

When selecting data sources to use in your reports, you'll find the new Meetings data source option beneath Sales.

Select Meetings along with any other data source that you require.
Build your report using any of the desired meetings properties you see available, including HubSpot attendee owner ID.

The HubSpot attendee owner ID field lists any additional internal users that were added as attendees on the meeting. Note that this does not include the meeting host, only additional internal attendees.

To report on meeting host, you can use the existing Activity assigned to field.
AI generated workflow Triggers
With AI Assistant for triggers in workflows, we're making it easier than ever to start saving time and increasing your impact through automation.
Creating workflows can be time consuming. With AI Assistant for workflow triggers, we bring even more time-savings and efficiency to automation, allowing front office teams to automate and streamline processes in a couple of clicks while maintaining full control over the outcome. AI Assistant also decreases the learning curve and helps you build those automated processes that you have considered, but need a little help to get started.
Example trigger prompts AI assistant can use to help you quickly build workflow triggers:
- When leads submit the "Demo" form
- A new deal is created
- Someone becomes a customer and their owner is "Megan"
How Does It Work?
To create a workflow using AI generated triggers, click to create a new workflow from the workflows home page. Choose the option to get started using AI Assistant. Note: In order to use this feature, AI features must be enabled by a super admin in your portal. If this is currently disabled, share these instructions with your admin.
After entering a prompt and clicking generate, we recommend approval steps to ensure the suggested trigger meets your expectations:
- Reviewing the generated trigger
- Keep the trigger if satisfied with the result
- Optionally adjust the trigger or complete any additional setup that's needed
- Use AI assistant in the action panel to start building out your workflows actions too
- Review and Test your workflow
That's All For This Week!
Thanks for stopping by for another weekly HubSpot recap! We do these posts every week, so make sure to sign up for our newsletter to stay up to date.
If you feel like you could use some extra help with your HubSpot account, we are happy to help! Click here to get in touch with our team.

