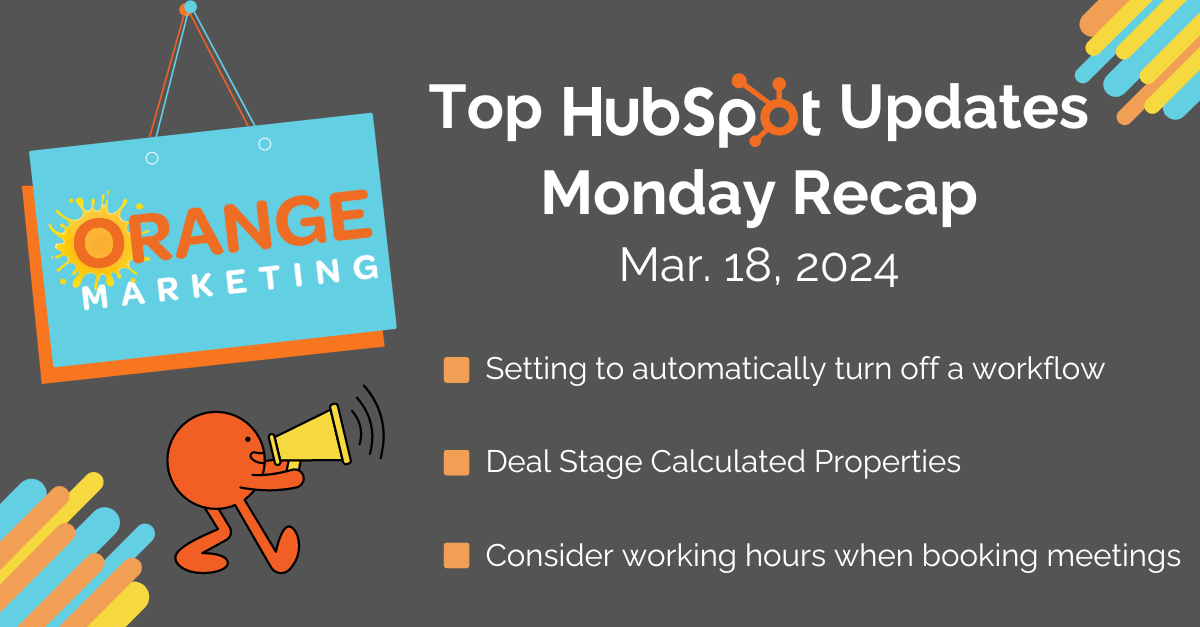
Top HubSpot Updates for the past week ending March 18, 2024:
- Setting to turn off a workflow automatically,
- Deal Stage Calculated Properties,
- Consider working hours when booking meetings.
Setting To Automatically Turn Off a Workflow
Workflows now have a setting that lets you set a date for your workflow to turn off automatically, bringing more control and peace of mind to your automated processes.
Workflows are intended to take manual tasks off your plate. But many automation users find themselves setting up reminders to manually go back into HubSpot on a day in the future to turn off a workflow that should only run for a specific period of time, like during a promotion. Turning unneeded workflows off when they're no longer useful ensures that unwanted updates or communications don't occur. We've now implemented a setting that can do this for you automatically, removing the need for that extra monitoring and manual effort.
How Does It Work?
In workflow settings, you'll see a new option to set a date and time at which a workflow should automatically turn off:
Deal Stage Calculated Properties
Professional or Enterprise customers will now have access to four (4) new HubSpot-defined deal properties, to track the progression of a deal as it moves through a sales pipeline:
- Date entered {stage id}
- Date exited {stage id}
- Latest time in {stage id}
- Cumulative time in {stage id}
Rollout will begin in early March and eligible customers will receive access on a rolling basis.
With access to these properties, you can easily identify bottlenecks in your sales process. For example, you can assess a deal pipeline's velocity by looking at the average "latest time" and "cumulative time" of each deal stage.
How Does it Work?
These properties will be automatically updated as a deal moves through a pipeline. You can:
- View the history of these properties on any deal record
- Use the properties in reporting, to gain deeper insights into how your business is converting deals
- Build the properties into automated workflows, to scale your sales process (e.g. when "latest time in {stage id}" > 3 days, send follow up email)
See this Knowledge Base article to learn more.
Consider Working Hours When Booking Meetings Through Scheduling Pages
Users can now set their time zone and working hours in HubSpot, which can be taken into account when calculating meeting availability on scheduling pages.
Why Does It Matter?
Today, when users set their availability on the scheduling page, they need to select a specific time zone. This works well for individual scheduling pages, but it's not ideal for group or round-robin scheduling pages. It can quickly lead to mistakes, which would cause team members who work in a different time zone or have different working hours to get booked outside their preferred time.
To fix this, HubSpot is introducing new individual time zones and working hours that can be set for each user. This means you can open up your scheduling page's availability while still making sure that people with set working hours aren't booked outside of those times.
How Does It Work?
To set time zone and working hours for a user:
- Go to Settings > Users and Teams.
- Select the user you want to set working hours for.
- On the user's Preferences tab, go to the Profile section and choose their time zone.
- Navigate to their Working hours section to set their general working hours.
Setting Up Working Hours Consideration on Scheduling Pages
To start adding working hours for each of your users in scheduling pages, follow these steps:
- Go to your existing scheduling page.
- Click "Edit".
- On the scheduling tab, scroll down to the bottom of the page.
- Toggle on the "Consider working hours" setting.

When you turn on the 'Consider working hours' toggle, team members on the scheduling page won't be booked outside their working hours. This is true even if the scheduling page has a different availability window. Even if users don't have their working hours set, they won't be booked outside of the availability window you set on the scheduling page.
Feel like you could use some help getting the most out of HubSpot for your company? Click here to get in touch with our team. We are happy to see how we can help!


