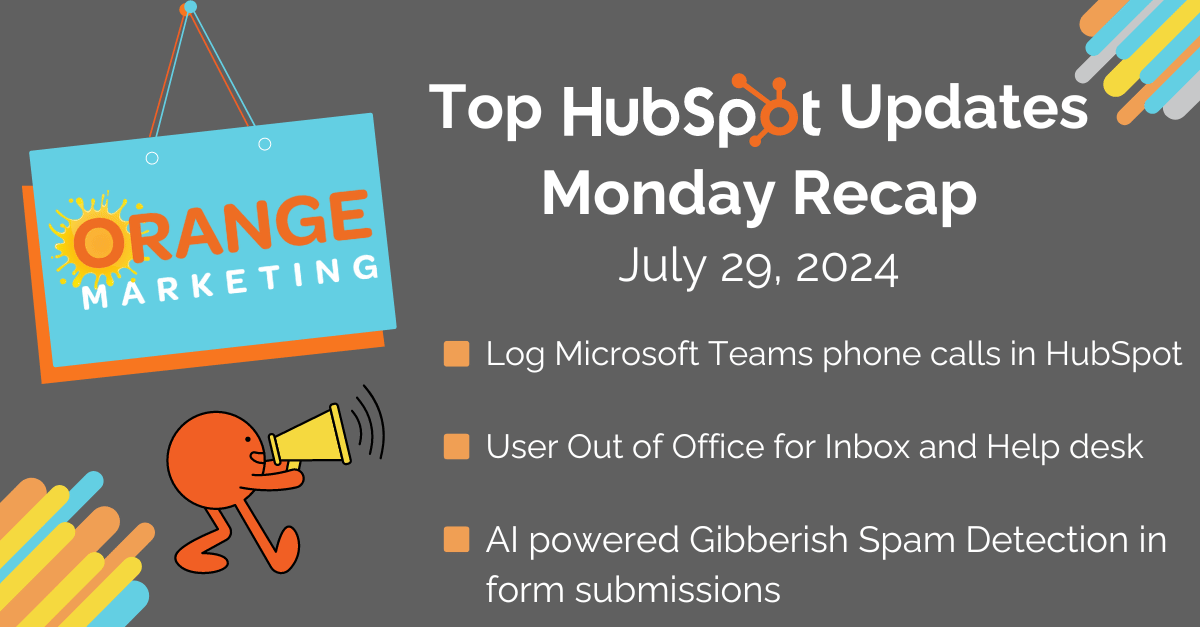
Top HubSpot Updates for the past week ending July 29, 2024:
- Log Microsoft Teams phone calls in HubSpot,
- User Out of Office for Inbox and Help Desk,
- AI-powered Gibberish Spam Detection in form submissions.
Log Microsoft Teams phone calls in HubSpot
If you use Microsoft Teams Phone as your telephony solution, you can now automatically log phone calls to the relevant HubSpot records.
You can also enable additional functionality like click-to-call from HubSpot and be routed to HubSpot contact pages when you receive inbound calls in Teams.
How Does It Work?
In HubSpot, on the Microsoft Teams integration settings page, you'll see a message to update your Teams app. Admins will need to click "Reconnect" to update the app and accept new permissions for call records.

In the "Teams Phone" tab, admins can select options to log phone call activity for all outbound and/or inbound calls that take place using Microsoft Teams Phone to corresponding HubSpot records.

Phone call activity will be logged to HubSpot contact pages, the primary associated company record, and all associated deals by default.
Note: Calls will only be logged for users mapped between HubSpot and Microsoft Teams. To learn more about user mapping, please see this article.
Please see this article (password: Integrations_177920) to learn more about these features as well as more detailed instructions on how to set them up.
Once a call is logged, you will receive a notification in Microsoft Teams with details about the call, which can be edited right from the notification.

Note: Calls will only be logged for users mapped between HubSpot and Microsoft Teams. To learn more about user mapping, please see this article.
Please see this article (password: Integrations_177920) to learn more about these features as well as more detailed instructions on how to set them up.
User Out-of-Office for Inbox and Help Desk
When a user is out of the office, Admins and individual users can set out-of-office blocks based on the user's timezone, which might vary from the account's or their team's time zones. When a user is out of the office, their availability status will be changed to Away, and they will not be eligible for automatic assignment in inboxes or the Help Desk.
How Does It Work?
Setting User Out-of-Office
In the user record (under Settings > Users & Teams), Admins and users can set their individual out-of-office blocks and time zones by navigating to the Preferences tab and the Working Hours sub-tab.

Today's working hours and Availability Status
When a user's out-of-office is on, the working hours will reflect the start and end of the user's out-of-office, so others know how long the user will be gone.

For Inbox and Help Desk assignment
At the beginning of a user's out-of-office, their availability status is automatically set to Away. At the end of a user's out-of-office, their availability status is automatically set to Available if the end time is within the user's set working hours.

Users can manually change their availability status from Away to Available before the end of their out-of-office time. Doing so will prompt the user to confirm whether they want to end their out-of-office block early or continue to be set as Away.

In inboxes and Help Desk, users will see that a target user is out of the office and reduce assigning customers to a user who will not be returning for a prolonged period of time.

Viewing availability status for all service users
Out-of-office is also shown on the Availability Management page so team leads can distinguish who is on break, outside working hours, or on vacation. Availability Management can be found under the Tools > Inbox and Help Desk section in Settings.

AI-powered Gibberish Spam Detection in Form Submissions
AI-powered gibberish detection identifies incoming form submissions with gibberish data in the contact's first name, last name, and message properties. We will continue to expand this list of properties in the future.
How Does It Work?
- If a form submission is identified as spam that contains gibberish data in the above mentioned properties, it will be sent to the spam submissions tool. You can see the number of spam submissions for a given form from the "Spam Submissions" field.

- Clicking on the count of spam submissions will redirect you to the spam submissions tool where you can see all the spam submissions. The Spam Type for submissions with gibberish data will be marked as "Gibberish"

- Users can see the details of the spam submissions in the submissions side panel.

- Users can review these spam submissions and decide whether to delete them immediately or release them into the CRM. If no action is taken, the spam submissions will be automatically deleted after 90 days.
That's All For This Week!
Thanks for stopping by for another weekly HubSpot recap! We do these posts every week, so make sure to sign up for our newsletter to stay up to date.
If you feel like you could use some extra help with your HubSpot account, we are happy to help! Click here to get in touch with our team.
