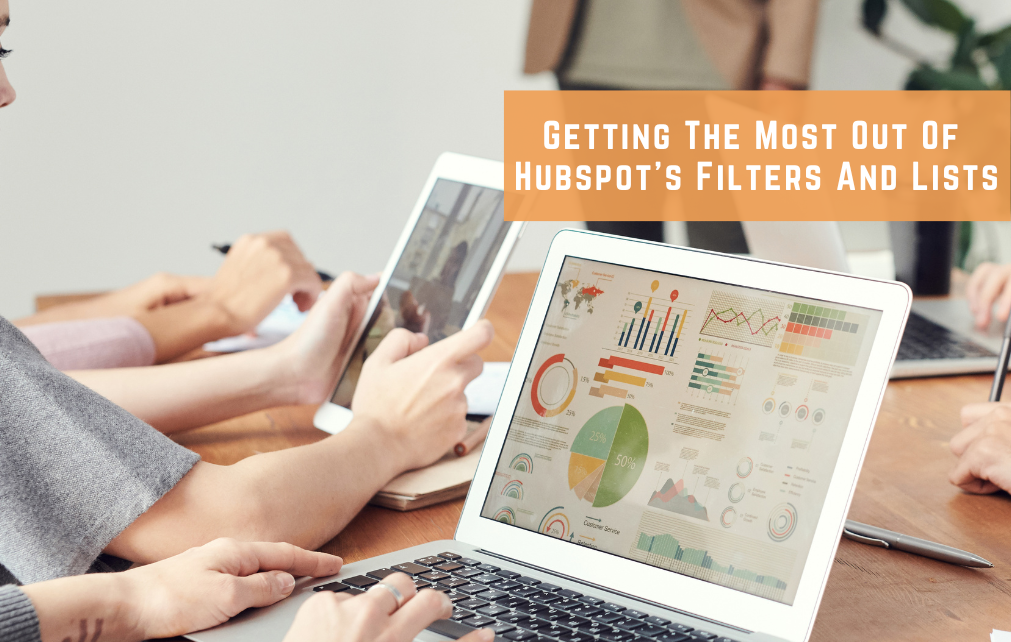
HubSpot has many powerful features that make life easier for sales and marketing teams at organizations of all sizes. Filters and lists are the backbone tools for selecting, using, and analyzing HubSpot data. Marketing and Sales teams need to understand the use cases for both.
While closely related since both allow you to look at specific segments of your contacts or companies, filters and lists have several functional differences and use cases that make them complementary.
We’ll look at some of the differences between HubSpot filters and lists in HubSpot and why sometimes both are needed to get the information you need.
Using Filters
Filters are built into the menu items under the "Contacts" drop-down in the top left of the HubSpot menu. For contacts, calls, and deals, filters can be applied using any property for that object type. On each screen, you'll find several pre-defined options like Contact Owner and Create Date plus an All Filters option that allows you to access the property you want.

You can save your filtered view using the "Save View" button on the right side of the screen. You can also see saved views created by other team members using the "All Views" link to the right of the tabs.
While filters are great for seeing a specific snapshot of your database like "all contacts owned by a specific person," "new contacts assigned to me that I haven't contacted yet," or "all customers" there are several limitations:
- Property selections for filters are always AND, never OR. If you want to see contacts that have a certain lifecycle stage OR a certain lead status, filters won't let you accomplish this.
- Filters can only be used with properties. Activities, workflow enrollments, etc. are not available.
- Filtered views cannot be used for other functions such as workflow triggers.
These and other needs are where lists come in.
Using Lists
Like filters, lists are accessed using the Contacts drop-down. In their case, it's the last option. When you enter the list view, you'll first see a screen similar to the object views showing all the lists already created in your Hubspot instance.
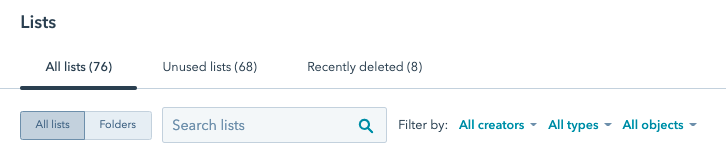
Lists can be created for Contacts or Companies, either from scratch inside Hubspot or as part of the data import process. There are two types of lists - Active and Static. Active lists update as your Hubspot data changes, while Static lists are one-time snapshots.
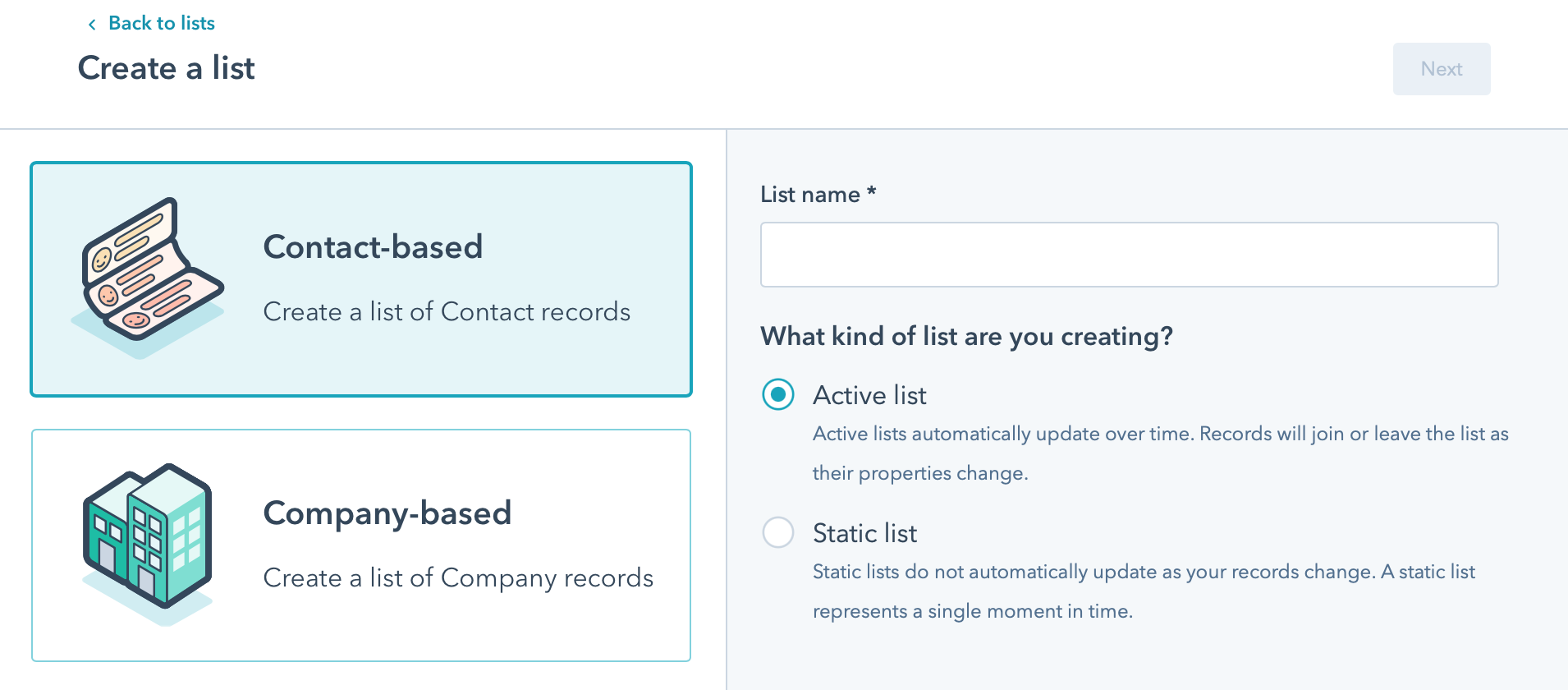
Once a list type is selected and a list name is entered, you can go on to the next step of choosing your list's filters. As mentioned above, lists offer much more robust selection options than filters. You can use data from associated objects such as deals, CRM activities, marketing interactions, asset membership, and even specific integrations. All desired filter options can be used in AND or OR form.


As you add/remove filters, the list preview will update to reflect the contacts that will match your filters. Once you're satisfied, you can click "Save List" to save your list. In the below example, we have an Active List that includes all contacts associated with a "closed won" deal - a view that cannot be created in filters.

After the list is saved and processed, you'll be able to edit the columns in that list's view and start using it elsewhere in Hubspot.
(In some cases: you may not want to let everyone on your team have the ability to create/remove/edit lists; you can use the Marketing Permissions settings to set a user's list permissions to read-only to make this restriction).
Using Filters and Lists Together
Because "List Membership" is a property, it's possible to use lists and filters together to create additional saved contact views that cannot be created by using filters.
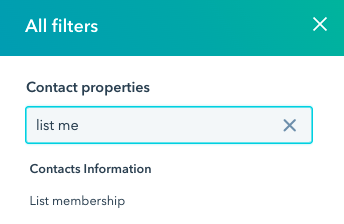
A user must search for the "list membership" property in the menu after clicking all filters. Then they can select the list (or lists) to use as filters. They can add additional properties as filters (such as contact owner) to make the list more relevant to them. Combining lists with filters is particularly useful for users that can't (due to permissions) edit or create lists.
Want to get the most out of HubSpot for your marketing and sales teams? Learn more about our Fractional HubSpot Admin Service.
