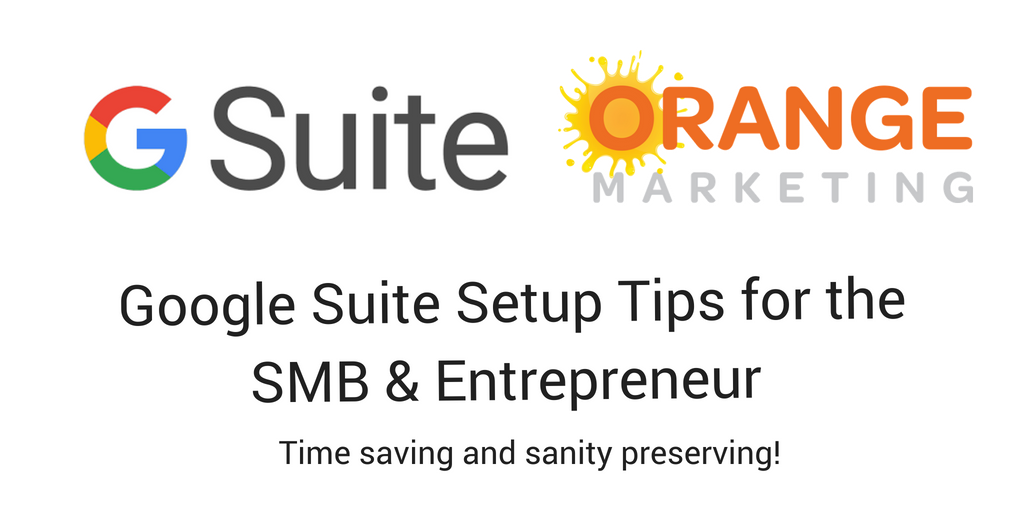
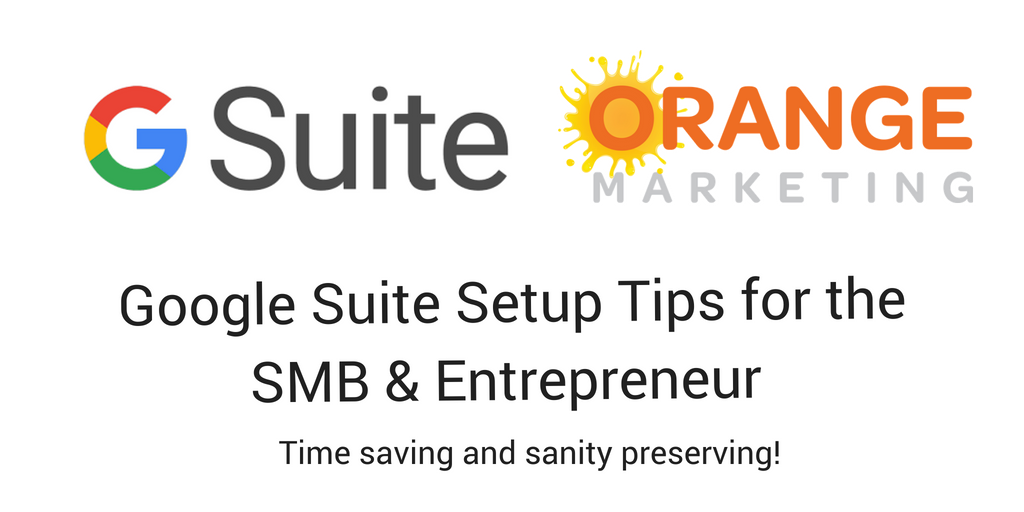
Setting up Google Suite for your new business can be relatively painless. And, there is absolutely no better way to run a new company than on Google Suite. After multiple implementations, there are a couple of things that trip me up. Here is our checklist for non-vexing Google Suite setup:
The benefits of Fname.Lname@YourDomain.com
It is really tempting to set up your email for your business as fname@yourdomain.com. E.g. Rebecca@orangemarketing.com. Our recommendation is, don’t do it. Consider using fname.lname@yourdomain.com. It just makes you look bigger, and every small business is trying to look bigger and more professional. Fname is kind of cutesy in my opinion. But that is just us.
Set up Info@yourdomain.com
Even if you are a very small business, consider setting up at least two emails:
- info@yourdomain.com
- fname.lname@yourdomain.com
Why would we ask you to do this when you are trying to keep costs to a minimum and each additional email is $5 a month? Again, it is the goal of looking bigger and more professional. You will use your info@ email in your domain settings within your domain provider, e.g. GoDaddy rather than your personal email. Anyone researching your company by doing a “whois” on your domain will not see your personal email. (For that matter, ensure you have a business mailing address and phone number as well for domain registration purposes.)
Additionally, you will use your info@yourdomain.com within your website for any of your contact forms, vs. publishing your fname.lname@yourdomain.com. Again, this just ups the professionalism and the allusion that you are a larger company. Using your fname.lname email all over your site emphasizes that you are potentially a one-man operation. You can also use your Info@yourdomain.com email within your website setup (e.g. WordPress login) and for bill paying etc. It is a nice way to separate your client email from your day-to-day, running your business, email.
You can easily forward your info@yourdomain to the email you are checking constantly. So do that immediately. You can also do this as an alias if you absolutely need that $5.
Forward Multiple emails to Primary Email
If you have setup several administrative emails on Google Suite, like admin@yourdomain.com and info@yourdomain.com, utilize the simple Google Suite Gmail forwarding features.
Go to Gmail>Settings>Forwarding and POP/IMAP
First Add a forwarding address. You should see a box pop up like the one below. If you don’t see it, as I didn’t for months when trying to set up forwarding on a Windows machine, you can Google “How to find windows that are off screen” .. and you should get directions somewhat like this:
- In Windows 10, 8, 7, and Vista, hold down the “Shift” key while right-clicking the item in the taskbar, then select “Move“. In Windows XP, right-click the item in the task-bar and select “Move“.
- Use your mouse or the arrow keys on your keyboard to move the window back onto the screen.
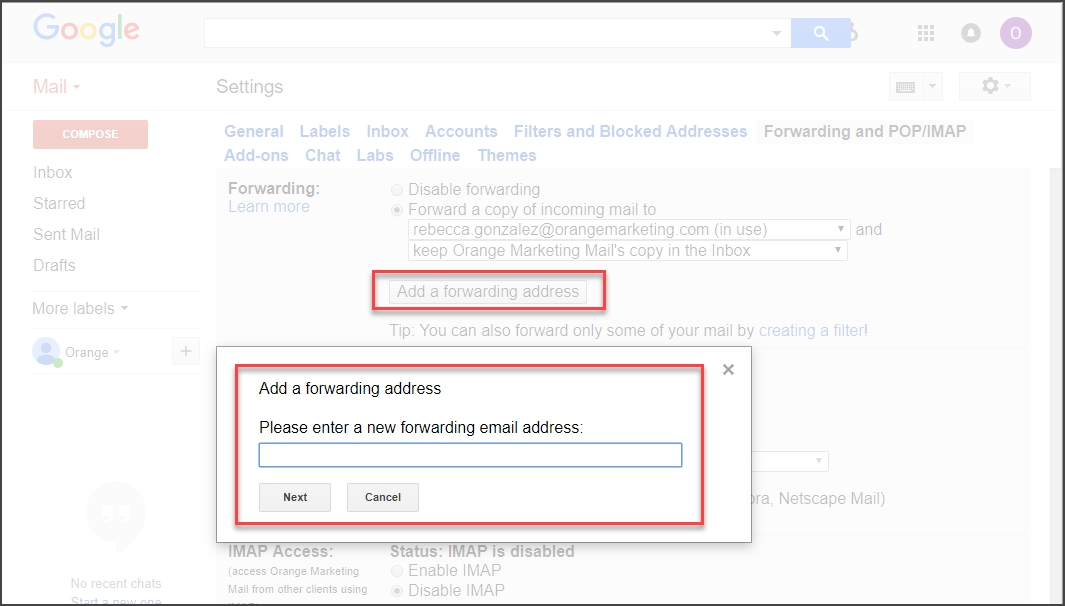
Then, make sure you go back and click the box Forward a copy of incoming mail to
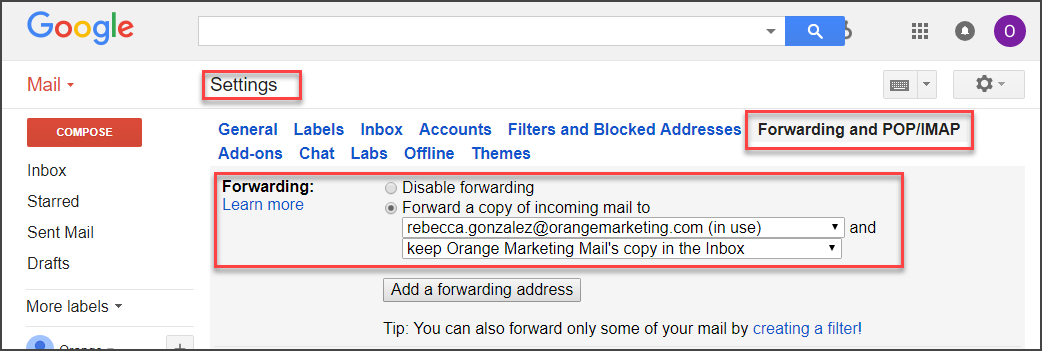
We have forgotten to click that multiple times and wondered why forwarding won’t work. Oh yeah. Test that forwarding is working. In fact, always test everything.
Set up “Reply To” in your Primary Email
In your primary email that you plan to send and receive email from, also consider setting up the ability to reply to forwarded email as the same email address that the email was originally sent to. Meaning if you have info@yourdomain.com forwarding to fname.lname@yourdomain.com, also enable the ability to reply from inside your
fname.lname@yourdomain.com mailbox USING info@yourdomain.com. EASY FOR ME TO SAY!
Best to just look at the Gmail Setting>Accounts>Send Mail As option and read the “Learn More” text. Set it up and TEST that it works.
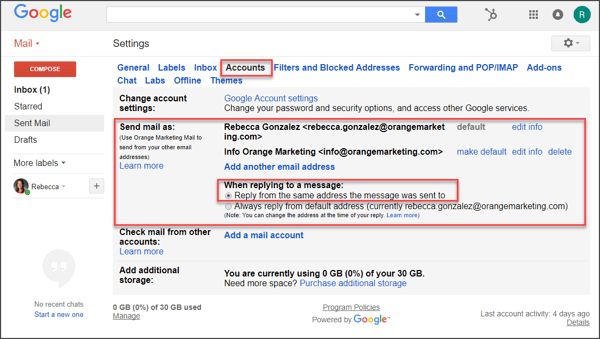
Enabling Profile Pictures
So many times for ourselves or clients, we have beaten our head against the wall trying add a profile picture into an email account or for a user. The cryptic email from Google is something like “Sorry! We could not save your profile photo. Please try again later.” So you try again later. And you try again later another time. And you can never do it. There are countless email strings and complaints in the interweb devoted to solving this problem.
Turns out, being able to add a profile picture is set globally at the Admin level of G Suite.
Go to your Admin Console: "https://admin.google.com"
Click on Apps>G Suite>Directory>Profile Editing
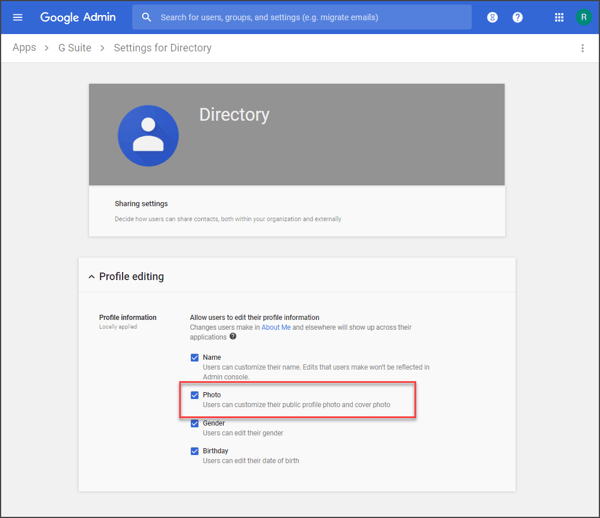
It can take up to 24 hours to propagate, but sometimes it does take only a few minutes.
Managing Calendar(s) in G Suite
It is really common, in our line of work as a “fractional CMO” for us to need to send email AS the client we work for. Meaning, typically, many businesses founded within the last five to ten years, use G Suite, and will immediately setup a company email for us and immediately start using sending us email using it, and expecting us to reply to their clients and employees from it. This creates a proliferation of emails and calendars for us that can be REALLY confusing.
One of the most difficult things for us to personally master is the managing of multiple calendars in G Suite. We have Googled it dozens of times and played around incessantly, with all the options. We have to tell you, we have not found the magical combination that allows us to pick the one calendar to manage all our calendars out of. With the most recent upgrade of G Suite Calendar in early 2018, we must say that this function has gotten much better.
The one critical thing that we forget EVERY SINGLE TIME is that permissions for Calendar sharing are set at the Admin Level in Google Suite.
Go to your Admin Console: "https://admin.google.com"
G to Apps>G Suite>Calendar>Sharing Settings
In order for us to share calendars properly between G Suite entities, we have found only the final option “Share all information and allow managing of calendars” to be the only option. This advice is for small organizations as larger entities may have different preferences.
Final Tips
Remember, Google is your friend. If you are running into any type of setup problem, immediately Google it! Someone has solved this problem before you. Save yourself some time.
